Обратный звонок
Нажимая на кнопу, Вы соглашаетесь на обработку персональных данных в соответствии с политикой конфиденциальности нашей компании.
Расскажем как быстро и успешно импортировать stl модели в программу ArtCAM Pro
Небольшие секреты от разработчиков TiTANIUM по работе в программе ArtCAM Pro
Для начала, после запуска программы ArtCAM выполняем настройку компоновки, как показано на рисунке:
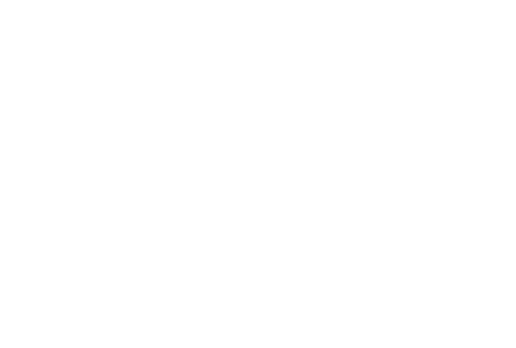
- Запускаем программу ArtCAM, наводим и нажимаем на кнопку справа «Новая модель» (клавиши быстрого вызова для Ctrl+N) , как показано на рисунке ниже:
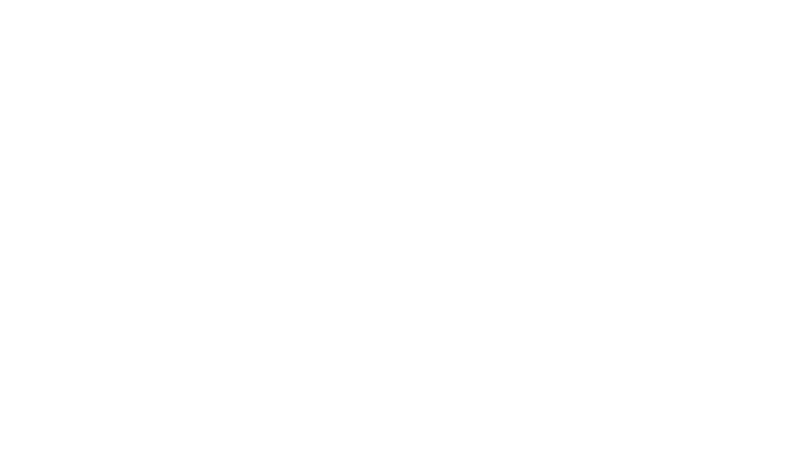
2. В открывшемся окне задаем размер нашей заготовки, в полях «Высота (Y)» и «Ширина (Х)» и нажимаем «ОК», разрешение не менее 1500 точек.
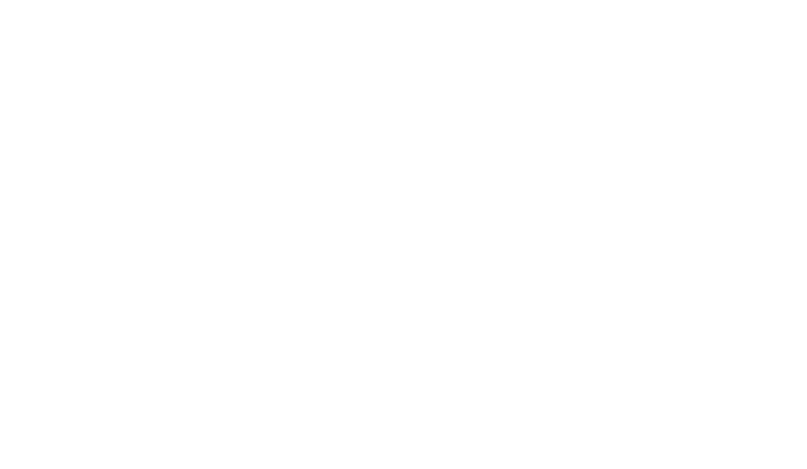
3. В меню выбираем Рельефы > Импорт 3D Модели… для импорта файлов с расширением .*stl или Рельефы > Импорт… для импорта файлов с расширением .*rlf
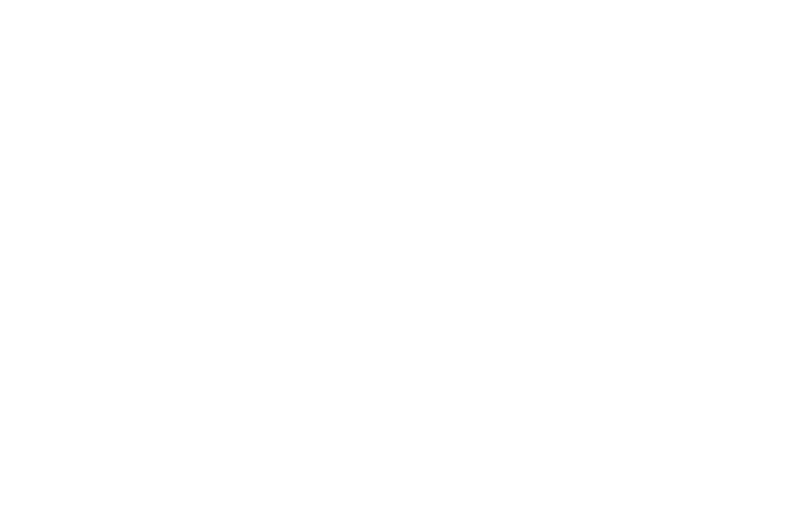
Для версии ArtCAM2009:
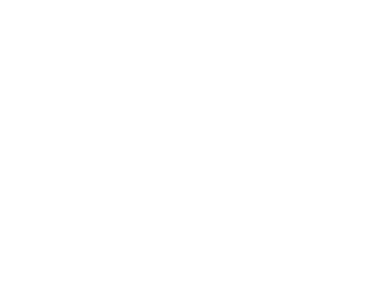
4. Выбираем нужный файл с моделью (разрешение stl) и нажимаем «Открыть». Появилось окно «Вставка 3D Модели».
5. Для того, чтобы модель разместить по центру рабочего поля (заготовки), нужно нажать на кнопку «По центру» (либо меняем положение модели по Х и Y так чтобы модель оказалась в нужном месте на нашей заготовке) и нажать на кнопку «Применить».
5. Для того, чтобы модель разместить по центру рабочего поля (заготовки), нужно нажать на кнопку «По центру» (либо меняем положение модели по Х и Y так чтобы модель оказалась в нужном месте на нашей заготовке) и нажать на кнопку «Применить».
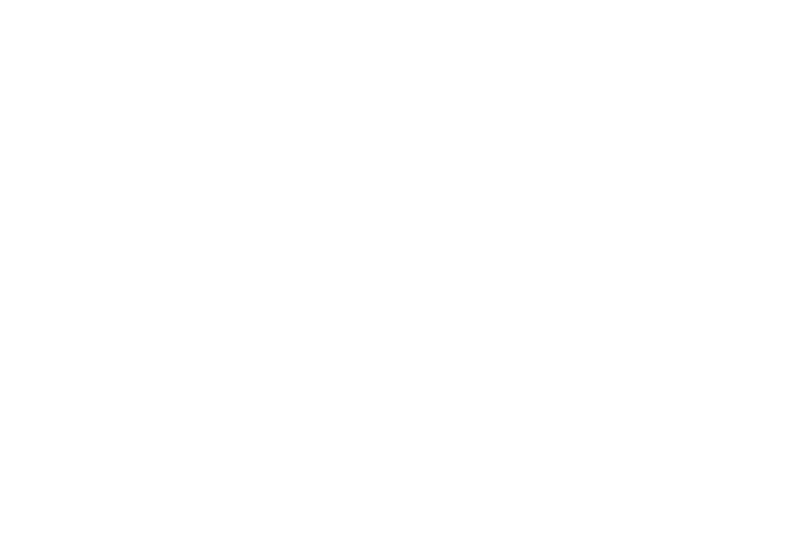
6. Далее мы можем изменить размеры модели вставляя нужные цифры по Y, X и Z , далее «Применить», «Вставка» и «Закрыть».
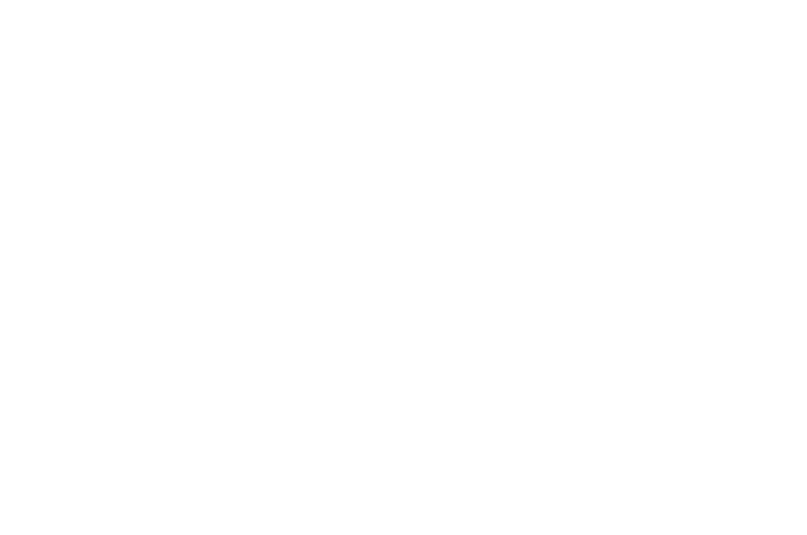
Поздравляем, ваша stl модель импортирована!
Другие статьи с рекомендациями читайте на страничке нашего сайта "Советы по станкам с ЧПУ".
Определиться с выбором станка производством TINANIUM вам помогут наши специалисты. Для получения бесплатной консультации по всем возникшим вопросам обращайтесь по контактам ниже.
Другие статьи с рекомендациями читайте на страничке нашего сайта "Советы по станкам с ЧПУ".
Определиться с выбором станка производством TINANIUM вам помогут наши специалисты. Для получения бесплатной консультации по всем возникшим вопросам обращайтесь по контактам ниже.
Мы на связи
Пишите! Мы на связи!
Нажимая на кнопу, Вы соглашаетесь с обработкой персональных данных в соответствии с политикой конфиденциальности нашей компании.

